desde hace unas semanas esta disponible esta imagen de hyper V.. el link del Download Center es http://www.microsoft.com/download/en/details.aspx?id=27253 adjunto el detalle abajo
A Hyper-V image of SQL Server Denali CTP3 in action
Quick details
| Version: | 1.0 | Date Published: | 9/8/2011 |
| Language: | English | ||
Files in this download
The links in this section correspond to files available for this download. Download the files appropriate for you.
Overview
A HyperV image of SQL Server Denali CTP3 in action, including fully configured services and integration with SharePoint 2010 and Office 2010
The following software is configured on the virtual machine:
- SQL Server "Denali" CTP3
- SharePoint 2010
- Office 2010
 Top of page
Top of page System requirements
Supported Operating Systems: Windows Server 2008 R2 Enterprise, Windows Server 2008 R2 Standard
- a Windows Server 2008R2 edition with Hyper-V role enabled.
- Drive formatted to NTFS.
- Processor: INTEL VT or AMD-V Capable
- RAM: 8GB or more. Recommended 16GB+
- Hard disk space required for install: 60GB
 Top of page
Top of page Instructions
Setting up Hyper-V:
1. Install Hyper-V role on your Windows Server 2008R2 host (see: TechNet: Hyper-V guide for more info.)
2. Extract VM images by running the self-exrtracting executable "SQLServerCodeNameDenaliCTP3.part01.exe"
3. Open Hyper-V Manager
4. Under Actions, click Virtual Network Manager.
5. Choose New Virtual Network in the Virtual Networks pane
6. Choose Internal from the type list and click Add.
7. Enter a name of Internal network and click OK
8. Close the Virtual Network Manager dialog.
Importing the Virtual Machine
Due to the activation and expiration models in Windows Server 2008 and R2, it’s highly recommended that you do one of the following: Retain a copy of the unaltered VM or, Create and retain a snapshot from before first run of the VMs.
1. In Hyper-V Manager, under Actions, click Import Virtual Machine.
2. Use the Browse button to select the folder where the virtual machine package was extracted.
3. Click Import and wait for the Import to complete - the import status will appear in the Operations column.
4. Select the newly imported virtual machine and click Settings in the right pane of the Hyper-V Manager.
5. Confirm (and correct if necessary) that the Network Adapter is connected to the Internal network from the steps above.
6. Close the virtual machine Setting dialog.
Starting the VM:
1. Retutn to or start the Hyper-V Manager
2. Select the Virtual Machine that you just imported above
3. Click Start
4. Click Connect - a Vritual Machine Connection window should appear
5. Wait for the VM to boot up and and reach the login screen.
6. Login to the VM Image.
User: Contoso\Administrator
Password: pass@word1
Default Domain: CONTOSO
The Evaluation period for this Virtual Machine is 180-Days. By logging into the Virtual Machine you are accepted the EULA agreement contained within.
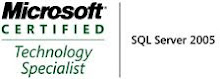_507.jpg)
_528.jpg)
1 comentarios:
Nice info, sweetie! Keep it up! Almost forgot, why don't you make this blog a little more social.
Victoria Wilson
dominos coupon codes
Publicar un comentario